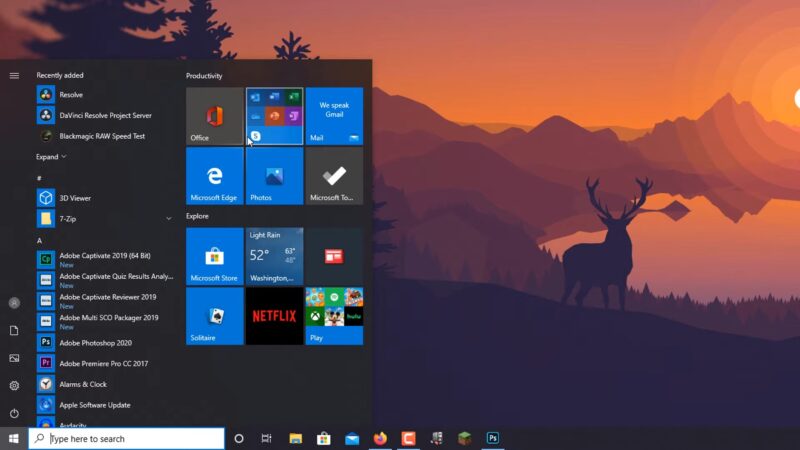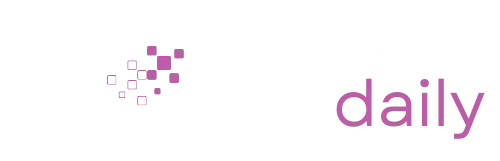Restarting a Windows computer properly is crucial to prevent data loss and avoid potential system issues. It’s important to first save any open documents to avoid losing unsaved work. Initiating a restart through appropriate methods can ensure that the system closes all applications safely before rebooting.
This can help in troubleshooting, installing updates, or simply refreshing the system’s state. Keyboard shortcuts offer a convenient and immediate way to command your system to restart without reaching for the power button, which might otherwise lead to an abrupt shutdown.
From desktops to laptops, and from Windows 10 to Windows 11, understanding the correct key combinations can enhance your user experience and help maintain the health of your Windows PC.
Key Takeaways
- Saving work before restarting is crucial to prevent data loss.
- Keyboard shortcuts enable a safe and controlled system restart.
- Proper restart methods support seamless updates and system maintenance on Windows computers.
Use the Start Menu
To restart a computer using the Start menu, follow these simple steps tailored for different versions of Windows: For Windows 10 Users:
- Hit the Windows key to bring up the Start menu.
- Rather than using the Up/Down arrows which navigate through applications, press the Tab key until the Expand button (depicted by three horizontal lines) is selected, then hit Enter.
- Navigate to the Power option with the Down arrow and select it by pressing Enter.
- Highlight the Restart command and confirm with one final press of the Enter key.
For Windows 11 Users:
- Press the Windows key to open the Start menu.
- Utilize the Left/Right arrows in conjunction with the Tab key to reach the Power icon, and select it with Enter.
- From there, pick the Restart choice and execute the command by pressing Enter.
By employing the Start button and a few keyboard strokes, restarting your computer is straightforward and efficient.
Keyboard Shortcut Commands for Rebooting
Should your PC become unresponsive, or if your mouse fails, knowing essential keyboard shortcuts can allow for a swift restart.
- Alt + F4: Closes applications one by one; when all are closed, you can then select ‘Restart’.
- Ctrl + Alt + Del: Provides an option to reboot among other system functions.
- For some devices, the Windows logo key + X, followed by ‘U’ and ‘R’, can quickly restart Windows.
These keystrokes serve as productive tools to manage and reboot your system efficiently.
Windows + X
To swiftly reboot the system:
- Press Win + X to open the power user menu.
- Hit the Up arrow, then the Right arrow to highlight Shutdown or sign out.
- Press Enter after selecting the Restart choice.
Alt + F4
Employing the Alt + F4 keyboard shortcut serves a dual purpose: it not only closes open applications but also allows for restarting the computer.
- Utilize Alt + F4 to shut any active programs.
- When the Shut down Windows dialog appears, select the Restart option via arrow keys.
- Confirm the action by pressing the Enter key.
Ctrl + Alt + Delete Functionality
Utilizing the Ctrl + Alt + Del command is a common method to access a range of options on your computer’s lock screen, including the ability to restart your machine. To perform a system restart, follow these steps:
- Activate the lock screen using either Ctrl + Alt + Del or the Windows + L keys.
- Navigate by pressing the Tab key until the Shutdown options are selected. Confirm your selection with the Enter key.
- Choose the Restart command by pressing the Up/Down arrows and confirm with Enter to initiate the restart process.
Run Command
To initiate a system restart via the Run utility:
- Press Windows + R to launch Run.
- Input shutdown -r to restart immediately.
- To delay the restart, add -t followed by time in seconds (e.g., shutdown -r -t 300 for a 5-minute delay).
Command Prompt
To restart a computer through Command Prompt, launch the Run dialog by pressing Windows Key + R, input cmd, and then execute the reboot sequence shutdown /r. For an immediate emergency restart, add /f to the command.
BAT File for System Restart
To initiate an automatic restart of your system using a BAT file, begin with the creation of the file:
- Execute notepad from the Run command window.
- Insert the command shutdown -r.
- Save your file with Ctrl + S, ensuring the filename ends with .bat.
- In the “Save as type” field within the Save As dialogue, select All Files.
After you have your BAT file, follow these steps to use it:
- Open File Explorer with Windows + E.
- Navigate to the file’s location using arrow keys.
- Execute the file with the Enter key, which will restart the computer.
By setting up a BAT file, you can streamline the process of rebooting your computer. This method allows for convenient and rapid restarts without navigating through menus. Additionally, transforming this BAT file into a desktop shortcut for easier access is an option to consider for even quicker functionality.
FAQs
How to restart Windows 10 PC with Keyboard Shortcuts?
To restart a Windows 10 computer using keyboard shortcuts, press the Ctrl + Alt + Del keys simultaneously, then use the arrow keys to select the power button icon and press Enter. From the options displayed, select ‘Restart’ using the arrow keys and confirm by pressing Enter.
How to Force Restart with Keyboard Commands?
Forced restarts can be executed by pressing the Ctrl + Alt + Del keys together. This action brings up the security options screen where you can use the Tab key to navigate and enter the power options to find the ‘Restart’ option.
How to Reboot Without Mouse?
To reboot a laptop without using a mouse, you can use the Ctrl + Alt + Del keys to access the security options. Then, navigate to the power icon, select ‘Restart’ with the arrow keys, and press Enter.
What are Specific Restart Shortcuts on Dell Laptop?
Dell laptops typically follow standard Windows keyboard shortcuts for restarting. You can use the Ctrl + Alt + Del method or, in some cases, press Fn + Esc or Fn + F1 to access restart options.
How to Reset an Unresponsive Computer with Keyboard?
To reset an unresponsive computer using keyboard shortcuts, press and hold the Ctrl + Alt + Delete keys to potentially bring up a screen that allows you to restart. If that fails, pressing and holding the power button for a few seconds can forcefully shut down most computers, allowing you to restart them.
Summary
Whether you’re using Windows 10 or Windows 11, the variety of methods available. From the Start Menu, Alt + F4, Ctrl + Alt + Del, to command line techniques, they provide flexibility and control in different scenarios.
Remember, these techniques are not just about convenience; they play a critical role in maintaining the health of your PC and ensuring that updates and maintenance tasks are executed smoothly.
Related Posts:
- How to Find Someone on Facebook by Phone Number:…
- How to Grill Frozen Burgers: A Simple Guide for…
- Restaurants That Accept EBT Food Stamps Near Me:…
- Instant Pot Settings & Buttons Explained: Your Guide…
- A Guide to the Couples Adventure Book: Sparking Fun…
- How to Check Body Temperature with Phone: Your Guide…