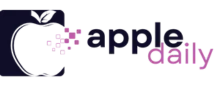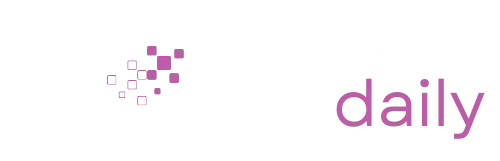SD cards are more valuable than their small size might suggest. They gather our priceless memories, photos, videos, and vital papers, among other things. Because of this, their owners must monitor their health to avoid errors and potential losses.
In this article, I will guide you through the process of checking the health of your SD card, both on Windows and Mac. Should we?
Table of Contents
ToggleWhat Is the Health of an SD Card?
First things first, when we talk about the “health” of an SD card, we’re essentially referring to its condition and performance over its lifespan. This includes its:
- capacity to store data securely without corruption
- performance speed
- overall lifespan before it becomes unreliable
How to check SD card health on Windows?
Use Windows (File) Explorer
This method won’t give you detailed health reports but is quick for a general check-up:
Step 1 – Insert your SD card
Connect your SD card to your PC using a card reader.
Step 2 – Open windows explorer
Go to “This PC” and find your SD card listed under “Devices and drives.”
Step 3 – Right-click and select properties
Go to the “Tools” tab and click on “Check” under the Error checking section. Windows will scan your SD card for file system errors and attempt to fix them if any are found.
Use Windows Command Prompt
For those who like a bit of a challenge, the Command Prompt method is your go-to. It’s more hands-on and gives you a peek into the more technical side of things:
Step 1 – Open command prompt
Press Windows key + R, type cmd, and hit Enter.
Step 2 – Enter commands
Type wmic, press Enter, then type diskdrive get status, and press Enter again. You’ll see a status report telling you if your SD card is healthy (“OK”) or if there’s trouble ahead (“Pred Fail”).
Use third-party tools
For example, EaseUS Partition Master is a handy tool for Windows users wanting a easy and quick way to check their SD card’s health. Here’s how to use it:
Step 1 – Download and install
Download and install EaseUS Partition Master on your Windows PC.
Step 2 – Launch the program
Open EaseUS Partition Master and look for the “Disk Health” feature in the “Discovery” section.
Step 3 – Check your SD card:
Select your SD card from the list of drives, click “Refresh,” and voila! You’ll see a detailed report on your SD card’s health, including its status, power-on hours, and more.
Fun Fact: Did you know that an SD card has a finite number of write cycles? It’s usually around 100,000, but don’t sweat it; with proper care, it’s more than enough for several years of use.
How to check SD card health on MAC?
Use disk utility
Disk utility is your chosen application on Mac for checking SD card health. It’s straightforward, requiring no downloads or third-party applications. Here’s how to use it:
Step 1 – Connect your SD card
Insert your SD card into your Mac’s card slot or use an external card reader.
Step 2 – Launch disk utility
You can find Disk Utility by going to Applications > Utilities. Alternatively, press Command + Space to open Spotlight, type “Disk Utility,” and press Enter.
Step 3 – Select your SD card
In Disk Utility, you’ll see a list of storage devices on the left. Select your SD card.
Step 4 – Run first aid
Click on the “First Aid” button at the top. Disk Utility will check the SD card for errors and attempt to fix them. It will notify you if it finds any issues that you should be aware of.
Fun Fact: The SD in SD card stands for “Secure Digital.” But without regular check-ups, the “Secure” part might not hold true for long!
Check the S.M.A.R.T. Status
Some SD card readers and Mac models allow you to check the S.M.A.R.T. (Self-Monitoring, Analysis, and Reporting Technology) status of storage devices. This feature isn’t universally supported for SD cards, but when it is, here’s how you can check it:
Step 1 – Open Disk Utility
Once you do, select your SD card.
Step 2 – Look for S.M.A.R.T. status
It’s usually located at the bottom of the Disk Utility window. If your device supports it, you’ll see a status indicator here telling you if your SD card is in good condition or not.
Use third-party applications
While macOS doesn’t offer a built-in tool for an extensive health analysis of SD cards, several third-party tools can do this for you. Applications like DriveDx or smartmontools (accessible via Terminal for the adventurous) can provide a more detailed outlook on your SD card’s health, including wear and tear, read/write cycles, and more. Here is step by step guide how you can do it via DriveDX:
Step 1 – Download DriveDx
Open your web browser and go to the DriveDx – Binary Fruit website. This is where you can find the latest version of DriveDx for Mac. Look for the download option for the trial edition of DriveDx. The trial version is typically sufficient for checking your SD card’s health.
Step 2 – Open DriveDx
Go to your Applications folder and double-click on DriveDx to open the app.
Step 3 – Start your trial
Upon first launching DriveDx, you will likely see a prompt to start your trial. Select “Try Now” to begin accessing the tool’s features without any purchase necessary for the trial period.
Step 4 – Select your device
In DriveDx, look at the list of devices displayed in the left sidebar. Find and select the SD card device you wish to check. This will be the name of your SD card as recognized by your Mac.
Step 5 – Save drive health report
With your SD card selected, go to the top menu bar, click on “Actions,” and then choose “Save Drive Health Report.” This action generates a health report for your SD card.
Note for Fusion Drive Users: If your Mac uses a Fusion Drive and you’re checking its health, you’ll notice two entries for your internal disk. Be sure to save a report for both entries to get a complete health overview.
Why should you check SD Card Health?
| Reason to Check SD Card Health | Explanation |
|---|---|
| Data safety | Regular health checks help prevent data loss by identifying potential problems early. This is crucial for preserving important files, photos, and videos. |
| Longevity of SD card | Knowing the health status allows you to take necessary precautions to extend the lifespan of your SD card, ensuring it serves you well for as long as possible. |
| Performance optimization | Checking the health can highlight performance issues, such as slow read/write speeds, allowing you to troubleshoot or replace the card if necessary. |
| Error prevention | Early detection of errors or bad sectors can prevent corruption and the inability to access files, saving you from unexpected errors during critical uses. |
| Cost efficiency | By maintaining your SD card’s health and addressing issues promptly, you can avoid the cost of frequent replacements and potential professional data recovery services. |
Bonus tips for keeping your SD Card healthy
- Keep it Clean: Physically clean your SD card’s contacts with a soft, dry cloth to maintain a good connection with your device.
- Safely Remove Your SD Card: Always use the “Safely Remove Hardware” option on your PC before unplugging your SD card.
- Eject Properly: Always eject your SD card properly by dragging its icon to the Trash (which turns into an Eject icon) or by right-clicking and selecting Eject. This helps prevent data corruption.
- Format Wisely: Formatting your SD card occasionally can keep it running smoothly but remember, formatting wipes all data, so back up first!
- Avoid Extreme Conditions: SD cards don’t like extreme heat or cold. Keep them in a moderate and dry environment.
FAQs
How often should I check the health of my SD card?
It depends on how frequently you use the card. For heavy usage, such as daily writes and deletes, checking every 3 to 6 months is advisable. For less frequent use, once a year should suffice. Additionally, always check before and after any significant data transfer.
Will checking the health of my SD card on Mac erase any data on it?
No, checking the health of your SD card using software like DriveDx does not erase data. These tools read information from the card without modifying its contents.
What should I do if my SD card is showing signs of poor health?
If your SD card shows signs of poor health, back up your data immediately. Consider replacing the card soon, especially if it contains irreplaceable data or you rely on it for critical applications.
Can I repair a damaged SD card using DriveDx or similar software?
DriveDx and similar tools primarily provide diagnostic information. If the software indicates your SD card has serious issues, it’s often safer to replace the card than to rely on repair features.
Is it possible to improve the health of an SD card once it starts declining?
While you cannot reverse wear and tear on an SD card, you can optimize its remaining life by formatting it (which should be done sparingly to avoid additional wear), using it less intensively, or redistributing data to reduce write cycles on the same sectors. Remember, these measures can only prolong the card’s life to a certain extent; they cannot restore it to its original condition.
Related Posts:
- Is Any Mac Data Recovery Software Actually Reliable?…
- What Is the Best Card Machine for Small Businesses?…
- How to Check Body Temperature with Phone: Your Guide…
- Why Is Goa Considered the Las Vegas of India? A…
- How Much Should I Be Able to Leg Press - Guide for…
- How to Find Someone on Facebook by Phone Number:…