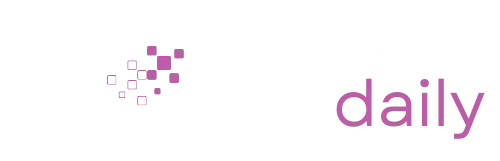Encountering a ‘no signal’ message on your monitor can be a surprisingly common yet alarming event, particularly if your computer appears to be powered on. While this situation can immediately raise concerns about potential costly hardware failures or defects, it’s important to consider that the cause might be far simpler.
Often, an issue as straightforward as a disconnected cable could be the culprit, sparing the need for significant expenses or replacements. Knowing why a monitor fails to display a signal requires a methodical approach to troubleshooting.
This process involves a sequence of checks and tests, from ensuring all cables are secure and the correct input source is selected to examining hardware components and configurations. This guide will explain the common reasons behind such monitor problems and present practical steps one can take to diagnose and resolve the issue, potentially saving time, money, and unnecessary stress.
Why Is My Monitor Saying No Signal?
When a monitor displays the no signal error, it’s typically because it cannot detect a video signal from the device it’s connected to, whether a desktop or a laptop. This problem can stem from various sources:
- Connections: Inspect cables for a secure fit; loose connections often disrupt the signal.
- Configurations: Check display settings to ensure proper monitor recognition.
- Updates: Outdated video drivers can interrupt signal transmission.
- Hardware: A defective monitor or computer hardware may fail to transmit or receive a signal.
Diagnosing a ‘No Signal’ Error
Inspecting Connection Wires
When addressing a ‘no signal’ message from your monitor, the initial step should involve a thorough examination of the monitor cables. This is a frequent culprit and is relatively easy to fix.
Disconnect each DVI, HDMI, or DisplayPort cable before reconnecting it, verifying that it is snug and correctly positioned. Physical inspection for any cable damage or debris in the ports is also crucial.
Should the problem persist after confirming that each cable is intact and well-seated, testing the cables with another monitor could help determine if a replacement is necessary.
Verifying the Input Selection
Monitors typically feature multiple input channels to accommodate various devices. A common oversight that can result in a ‘no signal’ message involves the monitor being set to an incorrect input channel.
The monitor’s settings, accessible via the on-screen display menu, will allow one to cycle through available input sources, ensuring the selected input matches the cable connected to the monitor.
Assessing Display Adapters
In the case of utilizing a display adapter, it is important to ensure its proper functioning. An adapter that is faulty or incompatible with the monitor’s resolution or multi-display setup may lead to signal issues.
This may require attention to the adapter type and its capacity to handle the monitor’s requirements.
Performing a Monitor Reset
At times, simply performing a reset on the monitor can resolve signal issues. This process includes turning the monitor off and on again, often using a specific set of steps detailed in the manufacturer’s manual or support site, which can vary among different brands and models.
Testing with Alternate Devices or Displays
To isolate the issue, it is useful to interconnect other devices or monitors. By connecting the current device to a different monitor or vice versa, one can discern whether the issue lies within the monitor or the device itself.
If a different monitor works without issue, the original monitor may require repair or replacement. Alternatively, persistent signal problems across different monitors might point to issues within the device being used.
Checking Screen Resolution Settings
Incorrect screen resolution settings can also lead to signal problems. Typically, if a resolution exceeds what the monitor can support, a ‘no signal’ error can occur. Safe mode can facilitate a resolution reset as it defaults to the lowest setting, allowing for subsequent manual adjustments within a safe operational range.
Evaluating the Device’s Internal Hardware
When cables and external factors have been ruled out, inspecting the device’s internal hardware becomes necessary. This includes shutting down the device and disconnecting power before opening the case to examine for any loose components or hardware damage.
Particular attention should be paid to the graphics card and RAM, as they are common sources of signal problems when defective or poorly connected.
Resetting the System’s CMOS
Another troubleshooting method involves resetting the CMOS battery, which can solve various hardware and configuration issues. This necessitates powering off the device and removing the CMOS battery from the motherboard for a short duration before replacing it.
The procedure for this might vary, so consulting specific guidance for one’s device model is advised.
Considering the Impact of Outdated Drivers
Finally, outdated drivers can also be the root cause behind signal troubles, emphasizing the importance of keeping them current. When facing a signal issue, one may need to start the device in safe mode to update the drivers.
Drivers can be updated through the device manager by selecting the relevant hardware and choosing the update option. By following these systematic troubleshooting steps, one can typically diagnose and resolve most ‘no signal’ issues, restoring normal operation to their display device.
Potential Impact of Power Supply
Could an inadequate power supply result in your monitor displaying no signal? Indeed, power-related issues can affect the graphics processing unit (GPU), causing it to lose connection with the monitor. Multiscreen setups are particularly vulnerable to power fluctuations.
Common Reasons for No Signal on a Second Monitor
A myriad of factors could be causing signal loss to your additional display. Incorrect input settings, not enough power for the GPU, or system settings not identifying a multiscreen arrangement may be culpable. Recourse involves methodical troubleshooting steps.
Gaming and Monitor Signal Issues
What happens when your monitor interrupts the signal during gameplay? Several culprits include outdated graphics drivers, a malfunctioning GPU, or a power supply (PSU) that’s not up to the task during demanding gaming sessions.
Overheating can also lead to performance degradation and signal loss. Table: Common Issues and Solutions
| Problem | Possible Solution |
| No signal on the boot | Check GPU and power connections, and ensure the PSU can handle the load. |
| Second monitor issues | Verify input source, power stability, and Windows multi-monitor recognition. |
| HDMI not recognized | Swap cables, check the monitor’s input source, and inspect the HDMI port. |
| No signal during gaming | Update drivers, assess GPU and cooling efficiency, and test the PSU capacity. |
FAQs
Can a faulty motherboard cause a ‘no signal’ error on the monitor?
Yes, a faulty motherboard can lead to ‘no signal’ errors. The motherboard is critical for data transmission between the computer and the monitor. If it’s malfunctioning, it may not transmit video signals properly.
What should I do if none of the troubleshooting steps resolve my monitor’s ‘no signal’ error?
If the problem persists after following the troubleshooting steps, it may indicate a more serious hardware issue. Consider consulting a professional technician or contacting the monitor’s manufacturer for further assistance.
Is it possible for a virus or malware to cause a ‘no signal’ error on a monitor?
While rare, certain types of malware can interfere with system drivers or settings, potentially leading to a ‘no signal’ error. It’s advisable to run a comprehensive antivirus scan if you suspect malware might be the cause.
Can a ‘no signal’ error be caused by overheating of the computer components?
Yes, overheating of components like the GPU can cause a ‘no signal’ error. Overheating can lead to hardware malfunction or temporary shutdowns to prevent damage, disrupting the signal to the monitor.
Will resetting my PC’s BIOS settings help in resolving a ‘no signal’ monitor issue?
Resetting the BIOS can help if the issue is related to incorrect settings or configurations. It returns the system to its default state, potentially resolving any misconfigurations causing the error.
Can an unstable internet connection cause a ‘no signal’ error on my monitor?
No, an unstable internet connection will not cause this error. The error is related to the video signal between the PC and the monitor, not the internet connection.
Final Words
For further details regarding the management of dual monitors and how to address signal-related problems, refer to the troubleshooting steps provided. Remember that if a hardware issue arises outside of your ability to fix it, contacting the manufacturer for warranty support might be needed.
Additionally, maintaining your computer’s hardware and updating software is essential for optimal performance, especially concerning higher refresh rates and demanding tasks like gaming.
Our website covers a variety of tech-related topics, and we’ve recently talked about how to restart a computer with keyboard shortcuts, so make sure to check it out.